Datasets in Team Edition
Table of contents
Note: This feature is available in Team Edition edition only.
A Dataset is a query result set presented in the form of a data grid that analytical team members can effectively and safely use with Editor or Viewer roles in Team Edition.
Administrators, Developers, and Managers create Datasets using existing tables for their non-technical colleagues so that they can conduct data analysis and create reports without going deep into database mechanisms.
Note: Dataset changes are immediately available to colleagues. If you delete or edit a Dataset in the web version of Team Edition, it will immediately disappear in the desktop version of Team Edition, and vice versa.
Datasets are stored in the Resource Manager server -> Team workspace -> Project -> Datasets folder.
Datasets in the web version
By checking the Show Datasets button, Administrators, Developers, and Managers can open the Datasets folder to make their work convenient.
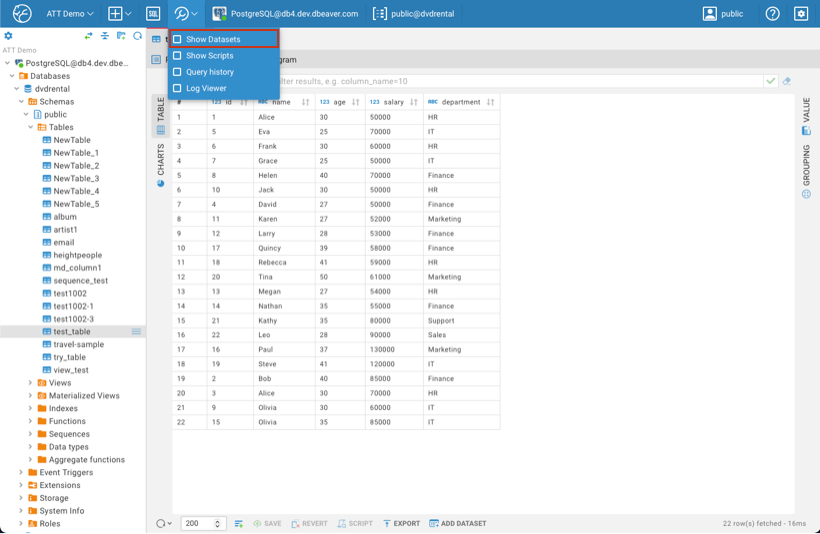
There are several ways to create a new Dataset in the web version.
Create using the Data Editor
You can unfold your database connection in the Database Navigator, access the existing table, open it in the main
view, and use the Add Dataset button ![]() at the bottom.
at the bottom.

It will appear on the right panel after clicking the Add Dataset button and entering the new Dataset name.
Create using the SQL Editor
Another way to create a Dataset is to run the query you need in the SQL Editor and use the Result tab as a base. It will appear on the right after clicking the Add Dataset button and entering the new Dataset name.
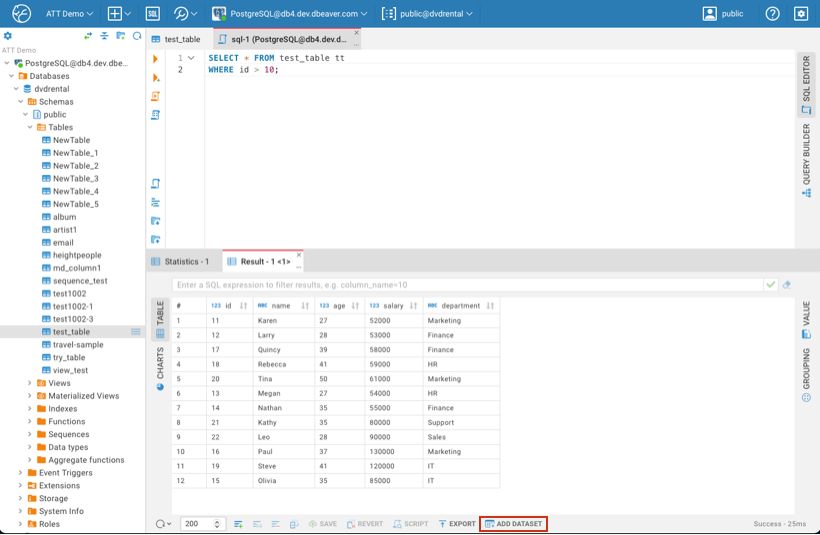
Create using the Grouping Panel
You can also create a Dataset from the Grouping panel. Open the Grouping window by clicking the corresponding
button ![]() , move the column/s from the Data Editor (enter filters if
necessary), and click the Add Dataset button.
, move the column/s from the Data Editor (enter filters if
necessary), and click the Add Dataset button.
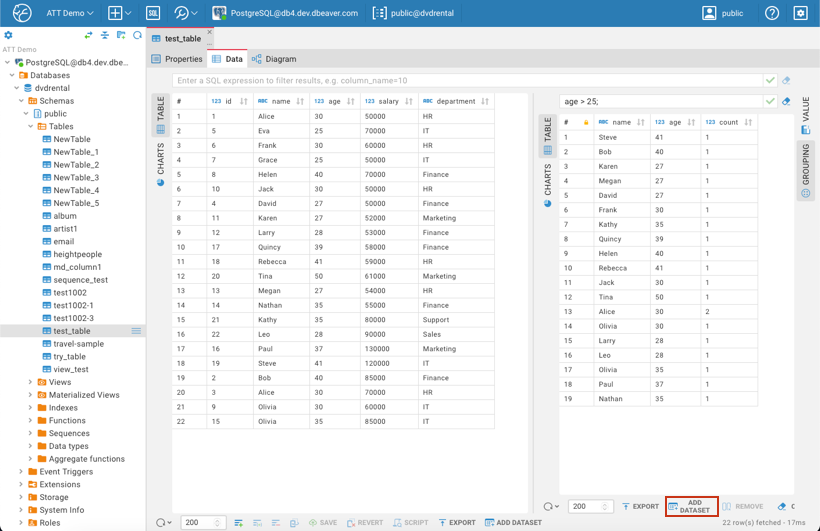
Editing Datasets
Right-click your Dataset on the right panel and get the context menu with the following options: Open, Edit, Rename, Delete,
and Refresh. When you choose Edit, the SELECT statement used for the Dataset creation appears in the main view. You can
edit it by specifying additional clauses. Remember to click the Save Dataset button at the bottom. The Refresh option is
useful when you want to get the latest changes from your colleagues who work in another Team Edition client.
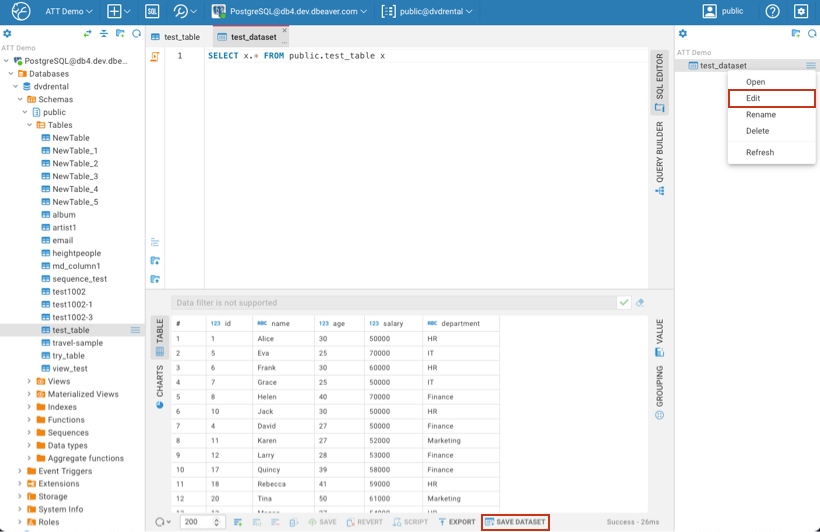
Datasets in the desktop version
There are also several ways to create a Dataset in the desktop version of Team Edition.
Create using the Data Editor
You can access your existing table in the Database Navigator, open it in the main view, right-click inside Data Editor window, and choose the Create Dataset option in the context menu.
Tip: After entering the name and saving, you can access your Dataset in the Datasets folder in the Database Navigator.
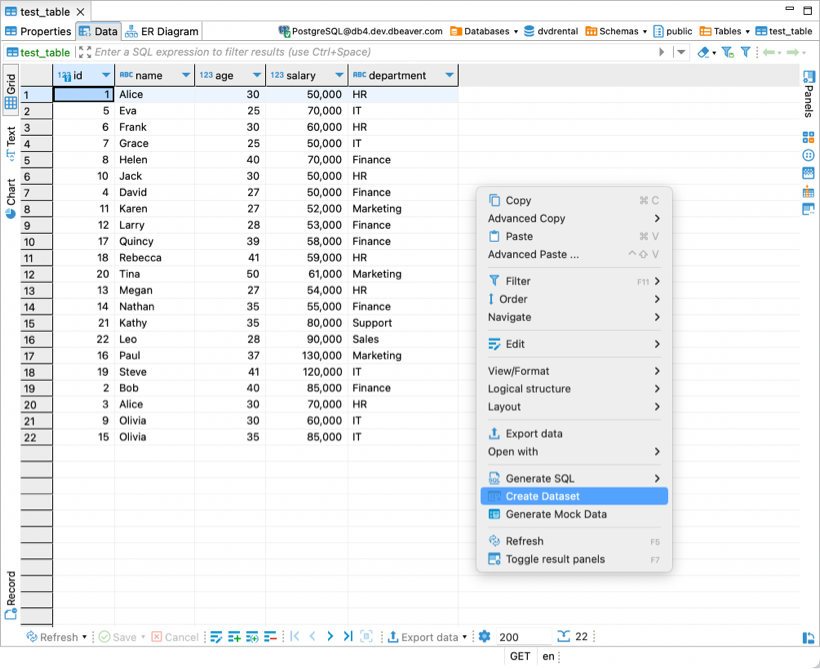
Create using the SQL Editor
You can also create a new Dataset from the Result tab of the SQL Editor. Run the query you need, right-click inside Result tab window, and choose the Create Dataset option.
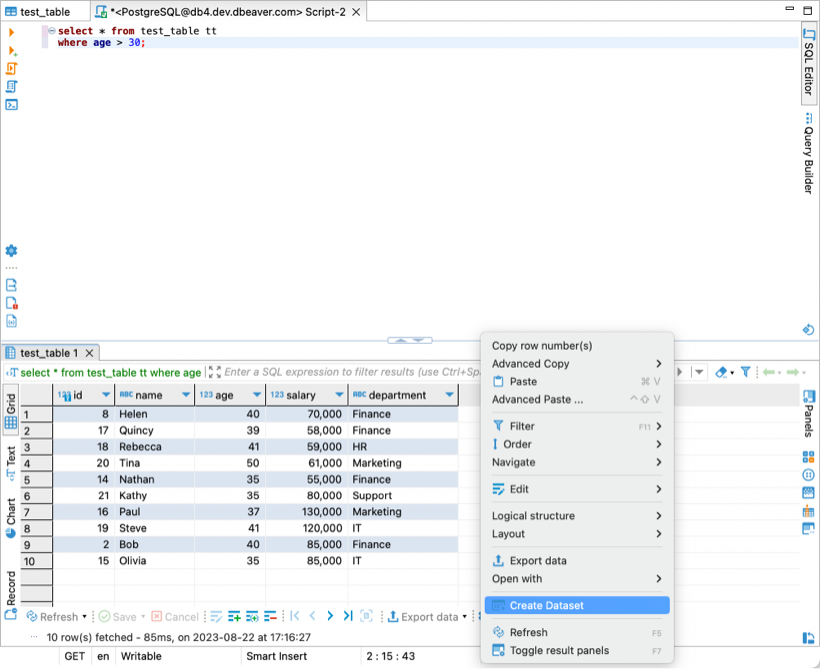
Create using the Grouping Panel
You can also create a Dataset from the Grouping panel. Open the Grouping window by clicking the corresponding
button ![]() , move the column from the Data Editor
(enter filters if necessary), and click the Add Dataset button.
, move the column from the Data Editor
(enter filters if necessary), and click the Add Dataset button.
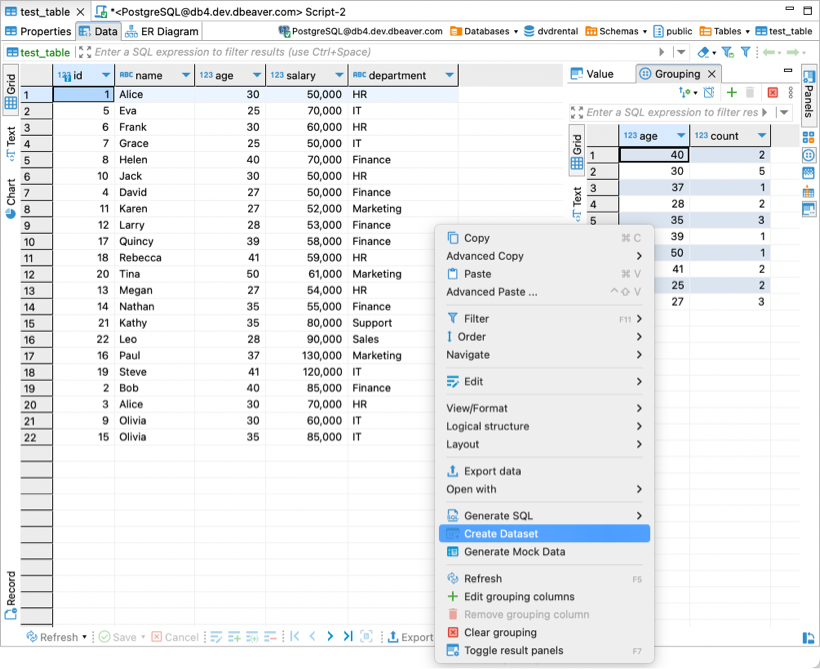
Editing Datasets
In the desktop edition, Datasets are stored in the Datasets folder in the Database Navigator. You can navigate to this folder, select the desired Dataset, and right-click to access the context menu with options to Open Dataset, Delete, Rename, and Refresh.
